Speed up your PC to avoid the frustration of a slow computer. It’s more than just an inconvenience—it can disrupt your productivity, test your patience, and even impact your work or studies. Watching a loading screen for what feels like an eternity can make you want to throw your PC out the window. But don’t worry! This guide will help you identify the causes of sluggish performance and provide you with 10 actionable tips to speed up your PC and get your computer running like new again.
Table of Contents
Tip 1: Disable Startup Programs
When your PC takes forever to boot up, unnecessary startup programs are often the culprit.
Step-by-Step:
- Open Task Manager:
- Press Ctrl + Shift + Esc or search for “Task Manager” in the Start menu.
- Go to the Startup Tab:
- Click the “Startup” tab to see a list of programs that launch when your PC starts.
- Disable Unnecessary Programs:
- Right-click on programs you don’t need at startup and select “Disable.”
Helpful Screenshot:
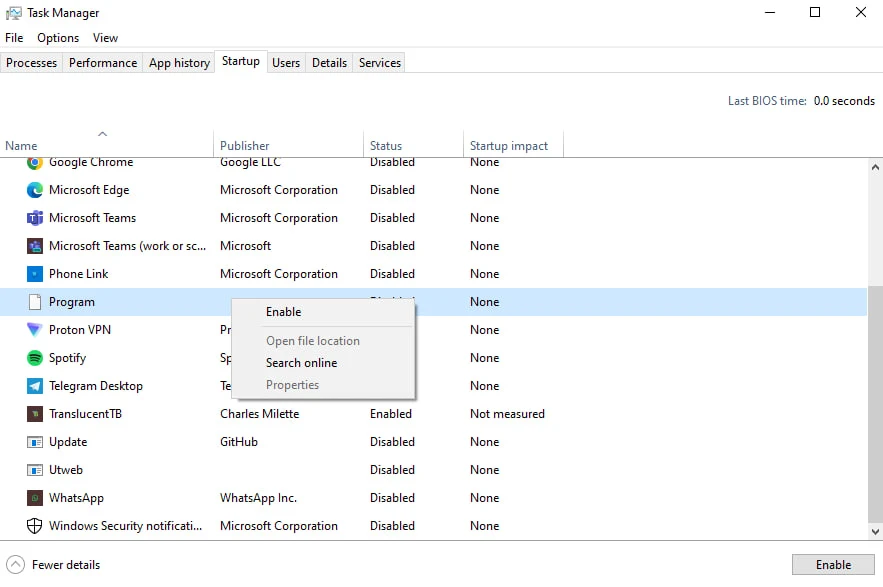
Tip 2: Uninstall Unnecessary Software
Over time, your PC can accumulate programs you no longer use, taking up valuable resources.
Step-by-Step:
- Open Settings:
- Press Win + I and navigate to “Apps > Apps & Features.”
- Identify Unneeded Programs:
- Scroll through the list and look for software you rarely or never use.
- Uninstall:
- Click on the program and select “Uninstall.”
Helpful Screenshot:
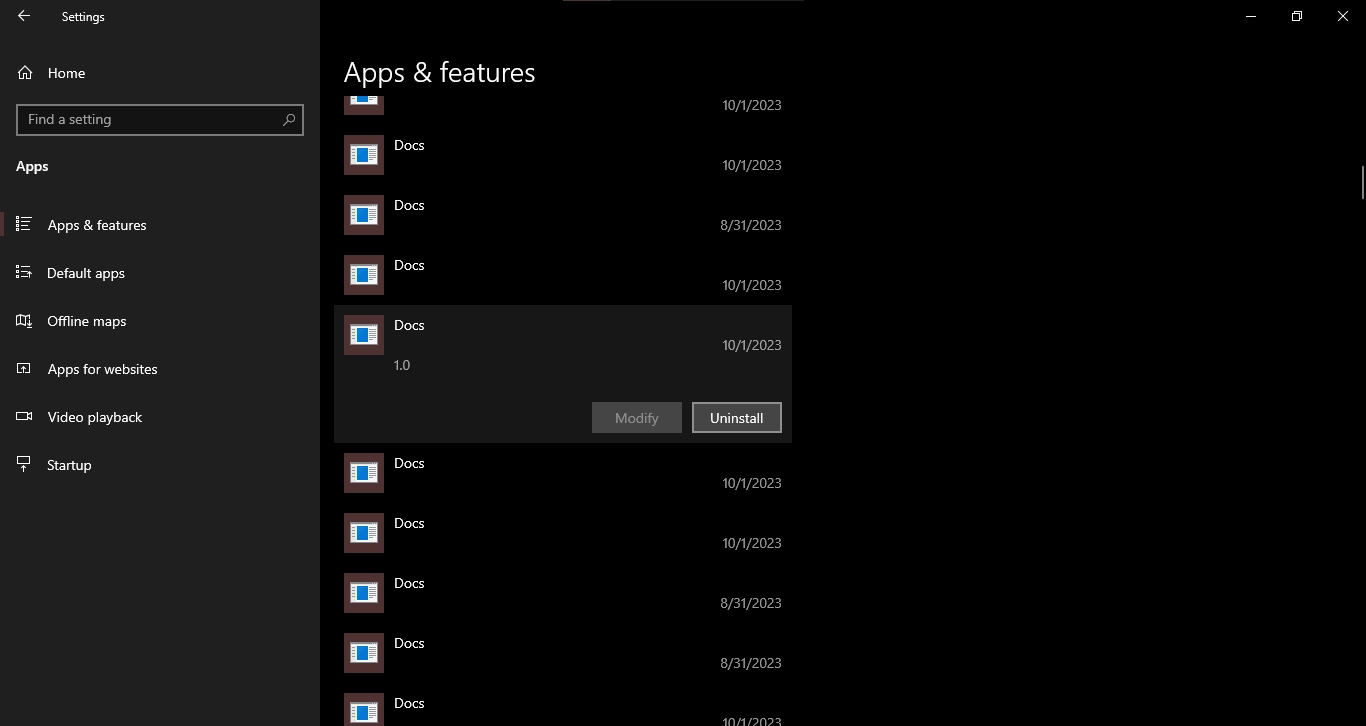
Tip 3: Clean Up Your Disk
Temporary files, cache, and other junk can slow down your computer.
Step-by-Step:
Launch Disk Cleanup:
- Press Win + R, type cleanmgr, and hit Enter.
- Select the drive you want to clean (usually C:).
Select Files to Delete:
- Check options like Temporary Files, Recycle Bin, and others.
- Click OK to clean up.
Helpful Screenshot:
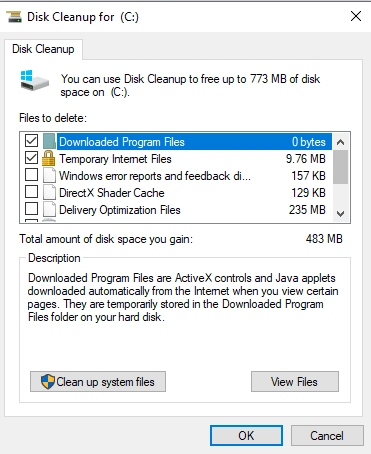
Tip 4: Update Your Drivers
Outdated drivers can cause compatibility and performance issues.
Step-by-Step:
- Open Device Manager:
- Press Win + X and select “Device Manager.”
- Locate Devices:
- Expand categories and look for any devices with a yellow warning icon.
- Update Drivers:
- Right-click the device, select “Update driver,” and follow the prompts.
Helpful Screenshot:
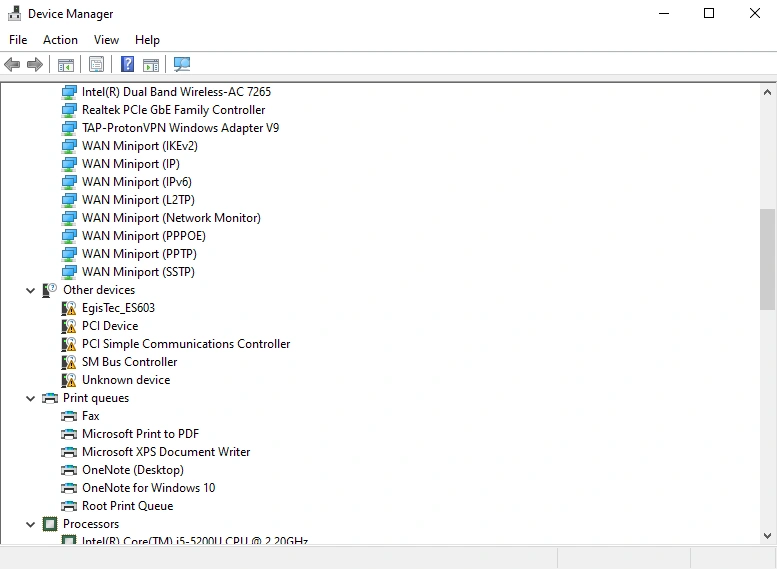
Tip 5: Run a Malware Scan
Malware can secretly consume system resources, slowing down your PC.
Step-by-Step:
- Open Windows Security:
- Press Win + I, go to “Update & Security > Windows Security.”
- Run a Quick Scan:
- Click “Virus & threat protection,” then “Quick scan.”
- Use a Third-Party Tool (Optional):
- Tools like Malwarebytes can provide deeper scans.
Helpful Screenshot:
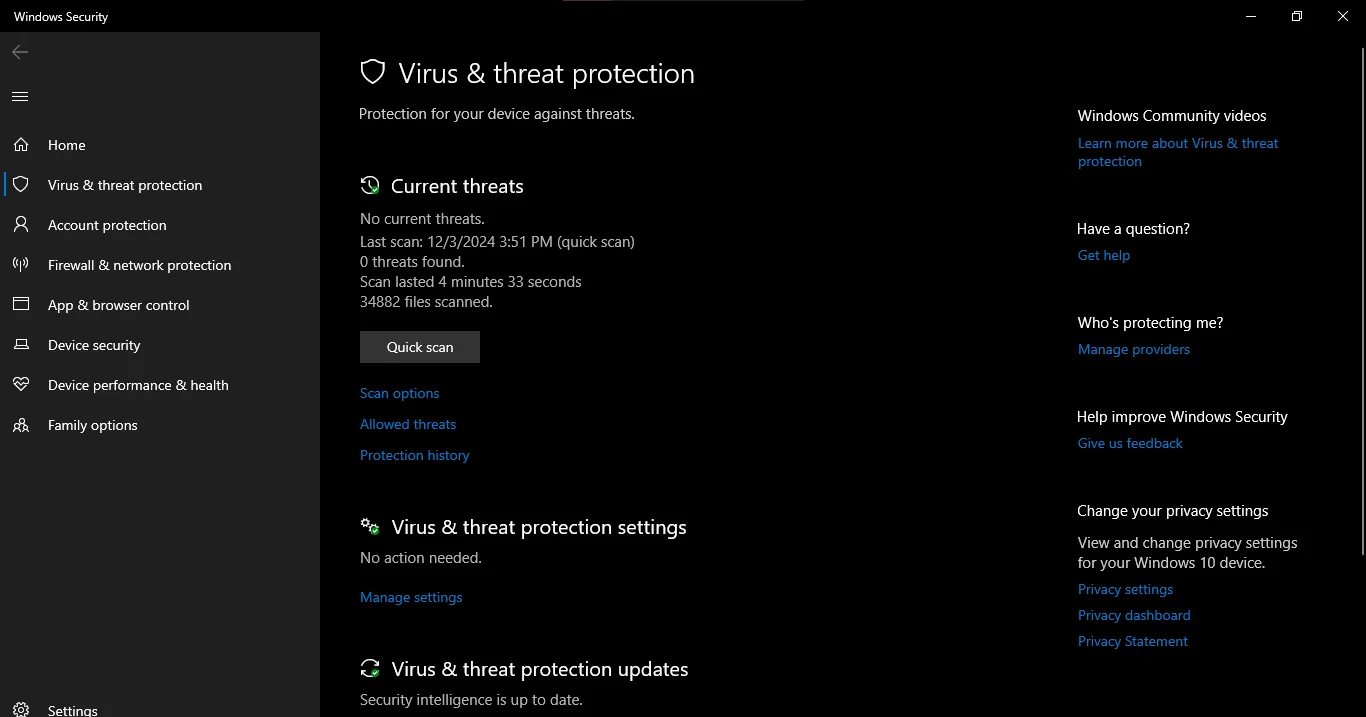
Tip 6: Adjust Visual Effects
Windows visual effects can look great but may consume significant system resources.
Step-by-Step:
- Open System Properties:
- Press Win + R, type sysdm.cpl, and hit Enter.
- Adjust for Best Performance:
- Go to the “Advanced” tab, click “Settings” under Performance, and select “Adjust for best performance.”
- Customize (Optional):
- Check specific options you want to keep (e.g., “Smooth edges of screen fonts”).
Helpful Screenshot:
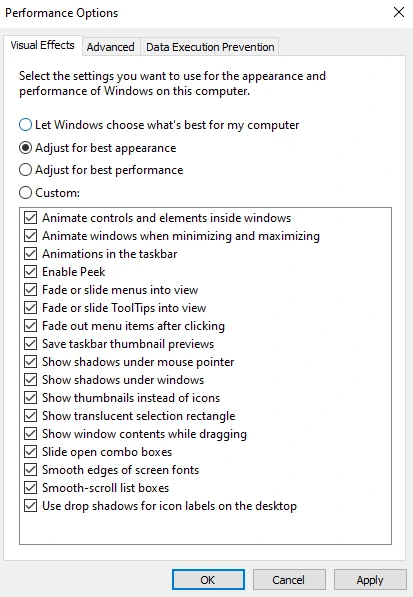
Tip 7: Increase RAM or Switch to an SSD
If your PC is still slow, hardware upgrades might be the best solution.
Step-by-Step:
- Check System Requirements:
- Press Win + I, go to “System > About,” and review your current specs.
- Upgrade RAM:
- Research compatible RAM for your PC and follow an installation guide.
- Switch to SSD:
- Replace your HDD with an SSD for significantly faster performance.
Tip 8: Use a PC Optimization Tool
Optimization tools can automatically clean junk files, manage startup items, and more.
Recommended Tools:
- CCleaner: Download
- Advanced SystemCare: Download
Tip 9: Keep Windows Updated
Regular updates fix bugs and improve system performance.
Step-by-Step:
- Open Windows Update:
- Press Win + I, go to “Update & Security > Windows Update.”
- Check for Updates:
- Click “Check for updates” and install any available updates.
Helpful Screenshot:
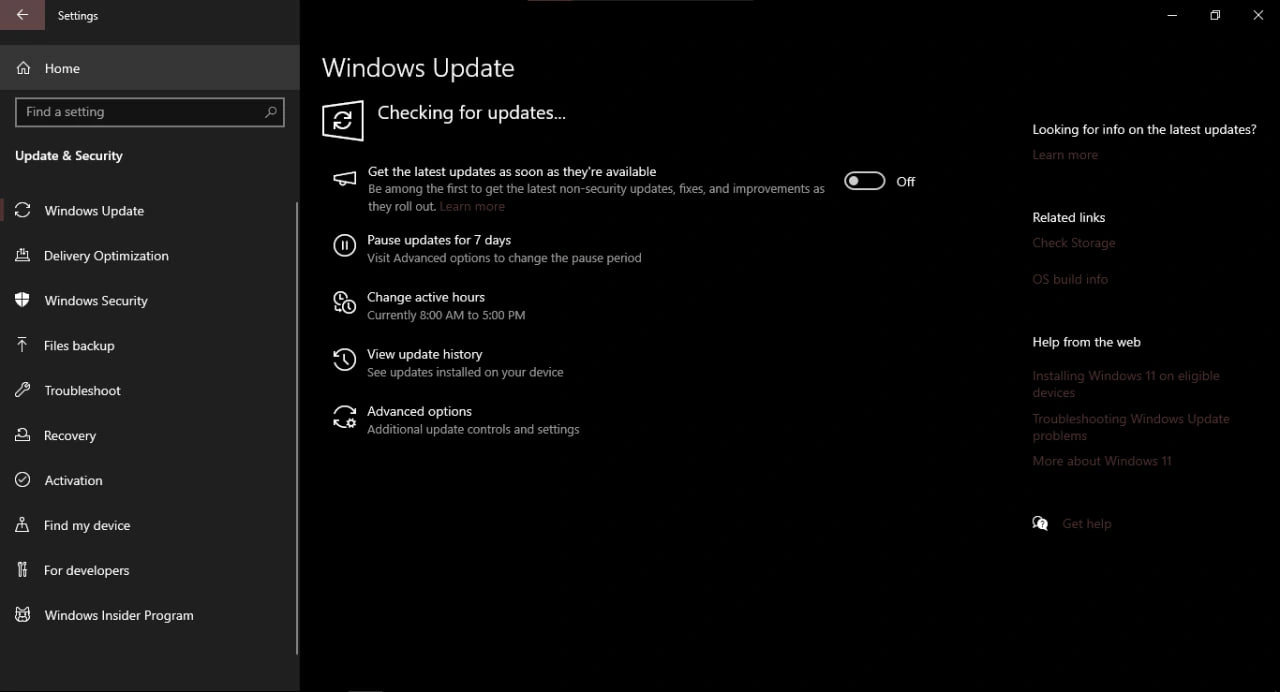
Tip 10: Reset Your PC
If all else fails, resetting your PC can give it a fresh start.
Step-by-Step:
- Open Recovery Settings:
- Press Win + I, go to “Update & Security > Recovery.”
- Choose Reset Option:
- Under “Reset this PC,” click “Get started.”
- Follow Prompts:
- Select “Keep my files” or “Remove everything” based on your preference.
Helpful Screenshot:
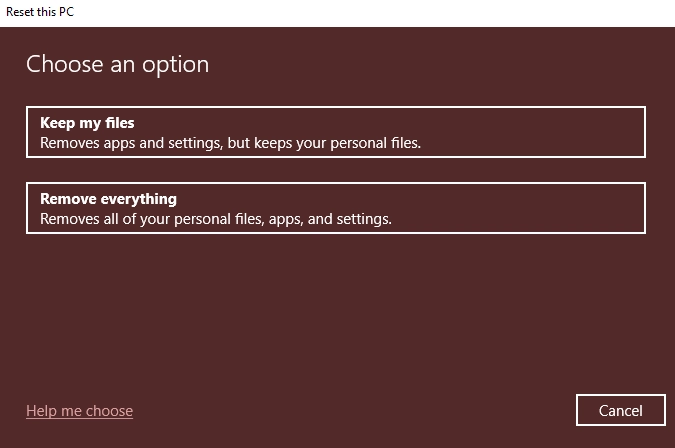
Speed Up Your PC: Conclusion
By following these steps, you’ll be able to transform your slow PC into a high-performance machine! With a little time and effort, your computer will run smoother and faster. Do you have any other tips or tricks that have helped improve your PC’s speed? Share them with us, and let’s keep the conversation going HERE!





